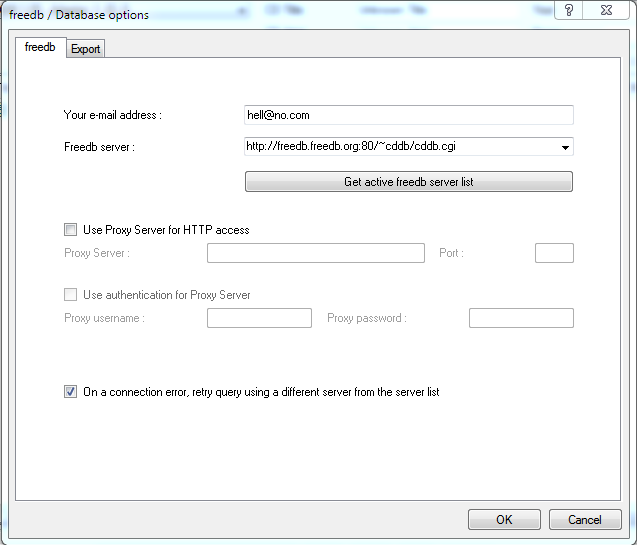How to Rip a CD Like a Pro – Part 2

Welcome back to Part 2 of my ongoing series on ripping those old CD’s like a professional, you can view Part 1 here. You may think this process may seem way too long to get to the end product, and really I don’t blame you, because it is. But in the end it is worth it, and you will be very happy with the results of these rips vs. a crappy iTunes standard rip. Thank you for returning to read my guide and stay tuned for the whole thing!
This guide is to configure EAC properly to make you rips perfect lossless rips, which allows you to be able to create perfect copies of your old disks. The settings that are suggested are chosen to accomplish that perfect rip goal we all have. I have commented on many of the settings below to be able to explain how these settings will help us reach those perfect rip goals.
The compression method we’ve detailed in the guide is to produce FLAC files, you can set EAC up to produce different file types, such as, mp3 and Ogg Vorbis files instead. To make sure, it is OK to convert lossless files, like FLAC, into lossy formats, like mp3 or Ogg Vorbis. You do not need to rip the CD again if you want smaller file to take up less space or to have mp3s for an iOS device. Use the FLAC files from EAC to produce those smaller mp3 files, with an audio converter program, anything should work for that.
The following is a step-by-step guide. It is tedious and in depth, there are a ton of settings, so please do pay close attention to the guide while you are going through all these steps. Do not get discouraged if you do screw up and get it wrong on the first or second attempt. When you do get it correct, and have saved your profile, you are then all set to begin making your perfect rips and not having to reconfigure EAC over and over again.
To say “rip to FLAC” can be a tad bit misleading. EAC rips your music tracks from CD and turns them into wave files (they then have the .wav extension) and stores them on your computer. EAC only has the ability to rip to .wav. It does not rip to FLAC or rip to mp3. But, EAC is able to be configured to start external encoders like flac.exe. If you configure EAC to start flac.exe as an external encoder, the .wav files are compressed into FLAC right when they are ripped. But from your view it does look like EAC does in fact rip to FLAC.
The wave files usually are deleted when they are compressed into FLAC; they are only kept as temporary files until the compression is finished. Since FLAC is a lossless audio format, audio information is not lost in any way by saving the rips as FLAC files. The advantages of these files are the fact that FLAC files are smaller than .wav files, they take up less space on your computer, and easier to transfer over a network. FLAC files can be decompressed back to wave with no loss of audio information.
Rripping to FLAC is actually a two step operation. The first step is to rip to wave files, then compress those files to FLAC. That means that you need to setup two sets of features to properly rip and compress files into FLAC. That is actually not enough though: you do need to configure a third set of features, also. The features that have to do with the optical drive you use. Different optical drives have different properties, and you have to make sure that EAC know and take proper advantage of the properties that your drive does have.
There are three sets of features EAC, Compression, and Drive that can be saved as separate profiles. I would suggest you save an overall complete FLAC profile that contains all the three sets of features in one single profile. With that you will only need to load the complete profile in EAC when you want to rip another CD, then all the settings will be correct. If there is more than one drive to choose from, you need to set up different complete FLAC profiles for each of them. More about that in when we have gone through all the settings for EAC, Compression, and Drive.
Configuring EAC Manually
- Start the EAC program. If the Configuration Wizard comes up as you run EAC, just cancel that. We are going to configure EAC the old fashioned manual way.
Free DB and Database Options
One part of the preliminary configuration step needs to be made:
- Press the F12 key or click on “freedb/Database Options” in the EAC menu.
FreeDB is a database filled with information on nearly every CD ever created. The database is made of only user contributions all data on the CD that you get off of freedb is there because someone other there sent it to the database. You can also contribute if you find that a CD you have ripped is not in the database yet, or if you want to correct information for a certain CD. You can find that option by clicking “Submit CD Information To freedb” in the Database menu.
- Type any e-mail address in the box. You do not need to use a real one just something other than the default.
- Tick the box for “Get active freedb servers”, then select any of them.
If there are any problems accessing freedb later on, do this step over again.
I would also suggest checking “On a connection error, retry query using a different server from the server list”.
Using MusicBrainz
Along with the freedb servers that come with EAC, you can also add MusicBrainz to that list. It is possible it may work to simply type it into the text box, or you might have to add it to the Windows registry.
- If you want to try using MusicBrainz with EAC, first try typing “http://freedb.musicbrainz.org:80/~cddb/cddb.cgi” without the quotes into the Freedb server box.
- Click OK, toss a CD into the drive, and see if it works.
The mb2freedb URL can also be included by adding a registry key:
HKEY_CURRENT_USER\Software\AWSoftware\EAC\Internet Options\Hosts\http://freedb.musicbrainz.org:80/~cddb/cddb.cgi
If you add that registry key, the mb2freedb URL will be selectable from the drop-down list the next time EAC is started.